Getting Started
To start using the screen designer, download it and start the executable. There is no installation program; just download the zip file and run the executable for your operating system. On Linux you will need to make the binary an executable file with a ‘chmod a+x ./sdctools’ command.
With both the application started and the Raspberry Pi running SDC and connected to the network, you should see a list of detected devices in the top part of the window. SDC sends a message out onto the network every 5 seconds to advertise its presence so if you see nothing after 15 seconds or so, check the Pi is properly connected to the network.
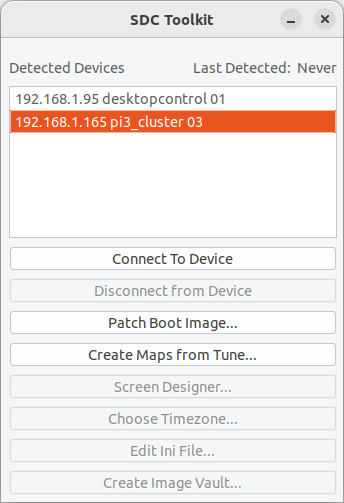
Select one of the devices and press the ‘Connect to Device’ button. Once connected, the other tools will become accessible, including the Screen Designer:

It should be fairly obvious what to do from here:
- Use the pages list on the left to select a page. The Pi’s display will show the page you clicked. Click on the name to edit the name of the page.
- When the page loads, the list of gauges appears in the top right. You can add or delete gauges there using the buttons on the right. The Pi’s display will update in real-time as you do this.
- When you click on a gauge in the list, the properties for the gauge will appear in the bottom right window. You can then edit those properties to change the appearance of the gauge.
- You can enter coordinates directly, or use the buttons on the right to move the gauge around, jumping in 1,5,50,100 pixels depending on what is selected.
There is a script editor available allowing scripts to be stored inline, or you can set a script filename as the property value so that a script can be shared across gauges. The property editor will manage this for you automatically.
For full details on all of the properties of the gauges, see the Page Description Language Section
All of the data used by the screen designer is stored on the device you are connected to. So, for example, when you save the pageset this saves it to a file on the device, not on your PC. You can backup the pageset using the Backup… button; this will copy all of the defined pagesets to a folder on your PC.